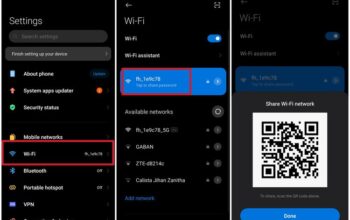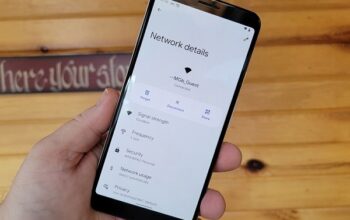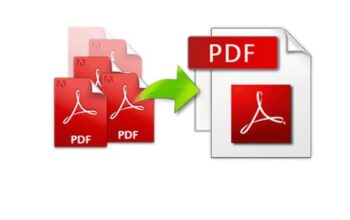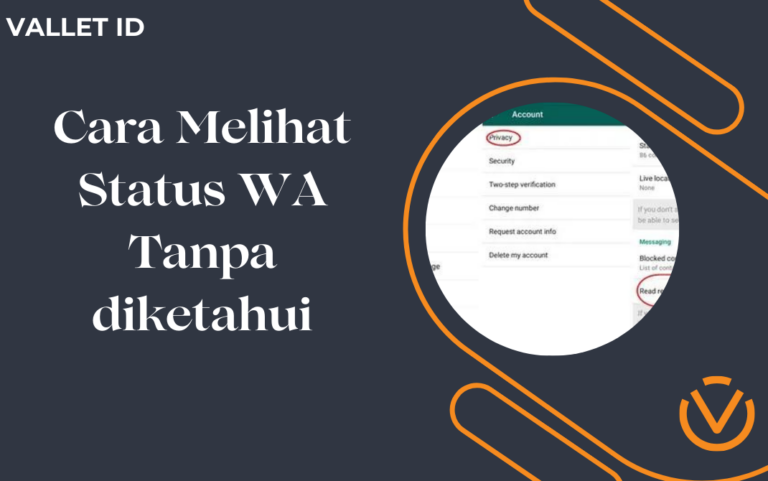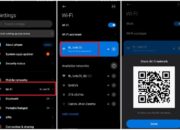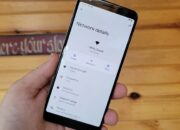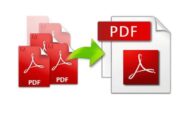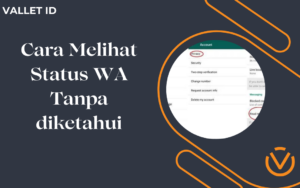Vallet.id – Pernahkah Anda mengalami masalah WiFi terhubung tapi tidak ada internet? Pasti menjengkelkan, ya? Padahal, WiFi sudah menjadi kebutuhan penting di era modern ini.
WiFi, singkatan dari Wireless Fidelity, adalah jaringan konektivitas internet yang banyak digunakan di perkotaan maupun pedesaan.
Bukan tanpa alasan orang memilih WiFi. Selain lebih praktis, WiFi juga lebih hemat dibandingkan paket data internet.
Kafe, rumah, kampus, dan tempat-tempat umum lainnya kini menyediakan akses WiFi. Ini memudahkan kita terhubung ke internet di mana saja.
Namun, WiFi tidak selalu sempurna. Kendala seperti tidak ada koneksi internet meski sudah terhubung seringkali terjadi.
Masalah ini membuat pengguna WiFi merasa bingung dan kesal. Tenang saja, ada beberapa cara ampuh untuk mengatasi masalah ini.
Sebelum membahas cara mengatasi WiFi terhubung tapi tidak ada internet, mari kita kenali dulu faktor penyebabnya.
Faktor Penyebab WiFi Terhubung Tapi Tidak Ada Internet
Meskipun WiFi tergolong stabil, masalah koneksi internet seringkali muncul. Apa saja penyebabnya?
Jika Anda mengalami masalah seperti ini, situs ini akan memberikan informasi lengkapnya.
Berikut adalah beberapa faktor penyebab WiFi terhubung tapi tidak ada internet:
1. Sinyal WiFi Lemah
Sinyal WiFi lemah bisa disebabkan oleh jarak yang terlalu jauh dari router, adanya tembok penghalang, atau faktor cuaca.
Saat cuaca hujan atau badai petir, sinyal WiFi cenderung melemah sehingga koneksi internet menjadi lambat atau bahkan hilang sama sekali.
2. Maintenance dari Provider WiFi
Maintenance atau pemeliharaan jaringan oleh provider WiFi juga bisa menjadi penyebab masalah ini.
Saat maintenance, kualitas jaringan akan menurun sehingga Anda tidak bisa mengakses internet seperti biasanya. Namun, setelah proses maintenance selesai, jaringan akan kembali stabil.
3. Masalah pada Router
Router WiFi yang sudah tua atau bermasalah juga bisa menyebabkan koneksi internet terganggu.
Bahkan, masalah pada router bisa membuat koneksi internet di laptop menjadi lambat. Inilah beberapa faktor yang menyebabkan WiFi terhubung tapi tidak ada internet.
Cara Ampuh Mengatasi WiFi Terhubung Tapi Tidak Ada Internet
Setelah mengetahui faktor penyebabnya, kini saatnya mempelajari cara mengatasi WiFi terhubung tapi tidak ada internet.
Dengan mengetahui cara ini, Anda bisa dengan mudah mengatasi masalah koneksi internet. Berikut adalah beberapa cara yang bisa Anda coba:
1. Restart Ulang Router
Cara pertama adalah dengan me-restart ulang router. Cara ini sering digunakan untuk mengatasi masalah koneksi internet.
Berikut langkah-langkahnya:
-
Matikan router dan modem WiFi Anda.
-
Pastikan Anda mematikannya selama 30 detik.
-
Nyalakan kembali router dan modem.
-
Periksa lampu DSL. Pastikan sudah menyala stabil.
Jika lampu DSL sudah stabil, berarti Anda berhasil me-restart ulang router dan modem.
2. Reboot Router
Selain me-restart, Anda juga bisa me-reboot router. Cara ini bisa dilakukan melalui laptop atau HP.
Berikut panduannya:
-
Buka browser di perangkat Anda.
-
Masukkan alamat IP router WiFi Anda.
-
Tekan Enter, lalu buat nama dan password yang Anda inginkan.
-
Jika proses ini sudah selesai, cari menu “System Tools”.
-
Cari menu “Reboot Router”.
-
Tekan opsi ini, lalu proses akan berjalan otomatis.
Jika prosesnya selesai, berarti Anda berhasil melakukan reboot pada WiFi dan modem.
3. Update Driver Adaptor WiFi
Cara lain yang bisa Anda lakukan adalah dengan meng-update driver adaptor WiFi. Cara ini sering dilakukan jika masalah bukan berasal dari router.
Anda bisa meng-update driver WiFi melalui laptop atau PC. Biasanya, adaptor WiFi sudah kadaluarsa atau tertinggal versinya sehingga menyebabkan koneksi internet menjadi lambat.
Berikut langkah-langkahnya:
-
Cari menu “My Computer” di perangkat Windows Anda.
-
Cari menu “Properties Option” dan klik menu tersebut.
-
Akan muncul opsi menu “Adapter Jaringan”.
-
Klik kanan pada menu driver adaptor WiFi.
-
Tekan opsi “Update”.
-
Tunggu hingga proses selesai.
Setelah selesai, periksa kembali apakah perangkat Windows Anda sudah bisa mengakses internet atau belum. Jika belum, ulangi langkah ini hingga berhasil.
4. Restart Perangkat yang Digunakan
Cara paling sederhana adalah dengan me-restart perangkat yang Anda gunakan.
Jika Anda menggunakan smartphone, restart smartphone Anda. Jika Anda menggunakan laptop, lakukan hal yang sama.
Cara ini sangat mudah dilakukan dan bisa diterapkan oleh siapa saja.
5. Masukkan Kembali Sandi WiFi
Jika Anda mengalami masalah koneksi, coba masukkan kembali sandi WiFi.
Mungkin saja sandi yang Anda masukkan salah atau ada kekeliruan di dalamnya. Oleh karena itu, cara ini sering dilakukan.
Klik menu WiFi, lalu masukkan sandi yang benar. Tunggu hingga WiFi berhasil terhubung dan memiliki akses internet.
6. Ganti Tanggal dan Waktu
Anda juga bisa mengganti tanggal dan waktu pada perangkat Anda.
Perangkat yang tertinggal timezone akan sulit mengakses jaringan internet seperti WiFi. Oleh karena itu, Anda harus menyesuaikan tanggal dan waktu saat ini.
Tujuannya agar Anda bisa dengan mudah mengakses jaringan internet di perangkat Anda.
7. Gunakan Google Public DNS
Anda bisa mengganti DNS dengan Google Public DNS. Cara ini dianggap ampuh untuk mengatasi masalah WiFi terhubung tapi tidak ada internet, terutama pada perangkat Windows.
Berikut langkah-langkahnya:
-
Buka perangkat Windows Anda dan cari menu “Control Panel”.
-
Pilih menu “Jaringan dan Internet”.
-
Pilih nama jaringan WiFi yang akan diperbaiki.
-
Klik “Properties” dan tap TCP/IPV4.
-
Pilih kembali menu “Properties” dan gunakan alamat DNS Google.
-
Tekan menu “OK”.
-
Tunggu hingga proses berhasil.
8. Mode Pesawat
Cara lain yang bisa Anda coba adalah dengan mengaktifkan mode pesawat pada perangkat Anda.
Aktifkan mode pesawat selama satu menit, lalu nyalakan kembali. Cek ulang koneksi internet yang Anda miliki.
Jika berhasil, Anda tidak perlu melakukan cara lainnya. Cara ini bisa digunakan pada perangkat apa pun, baik gadget maupun Windows.
9. Buka Perangkat yang Diblokir
Jika router WiFi Anda memblokir perangkat Anda, Anda akan kesulitan mengakses internet. Untuk itu, Anda perlu membuka perangkat yang diblokir.
Berikut caranya:
-
Kunjungi konfigurasi router Anda.
-
Lihat menu “MAC Address”.
-
Periksa perangkat yang telah diblokir.
-
Jika perangkat Anda terblokir, buka blokirnya dengan tap “Unblock” di menu MAC Address.
Itulah beberapa faktor penyebab dan cara mengatasi WiFi terhubung tapi tidak ada internet. Semoga cara-cara ini membantu Anda mengatasi masalah koneksi internet.
Baca juga: